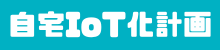Amazonのスクリーン付きのスマートスピーカー Echo Show 5を購入して普通に使っていましたが、YouTubeを見ることができるとの事でしたの、試してみました。
目次
Echo Show 5でYouTubeを見る
Amazon Echo Show 5
もうみなさんご存じのスクリーン付きのスマートスピーカーです。
【AmazonEchoShow5】は簡単設定でYoutubeを見る人にオススメ
スクリーンが無いタイプの物より、価格は高いですが初期設定時にEcho本体の表示だけで設定できるのでとっても簡単なので、設定系の機器が苦手な方には是非こちらをおすすめした商品です。
Youtubeを見るための手順
ネットで調べながらNoriot(ノリオット)流の手順です。途中写真を撮りわすれてしまったりしましたが、文字で説明します。
「アレクサ、Youtubeを見せて!」と呼び掛け
Amazon Echo Show 5に向かって「アレクサ、YouTubeを見せて!」(「アレクサ、YouTubeが見たい!」でも反応しました。)
ブラウザの選択
購入して初めて、「YouTube」や「インターネット」を見る時、使用するブラウザを「Amazon Silk」または「Firefox」のどちらかを選択する画面が出ます。
私Noriotは、「Amazon slik」を使ったことがありませんでしたので、「Fire fox」を選択。
利用規約の確認
ブラウザの選択が終わると、そのブラウザにYouTubeの画面が表示され、YouTubeの利用規約の確認が求められますので、「確認して」「了解」します。
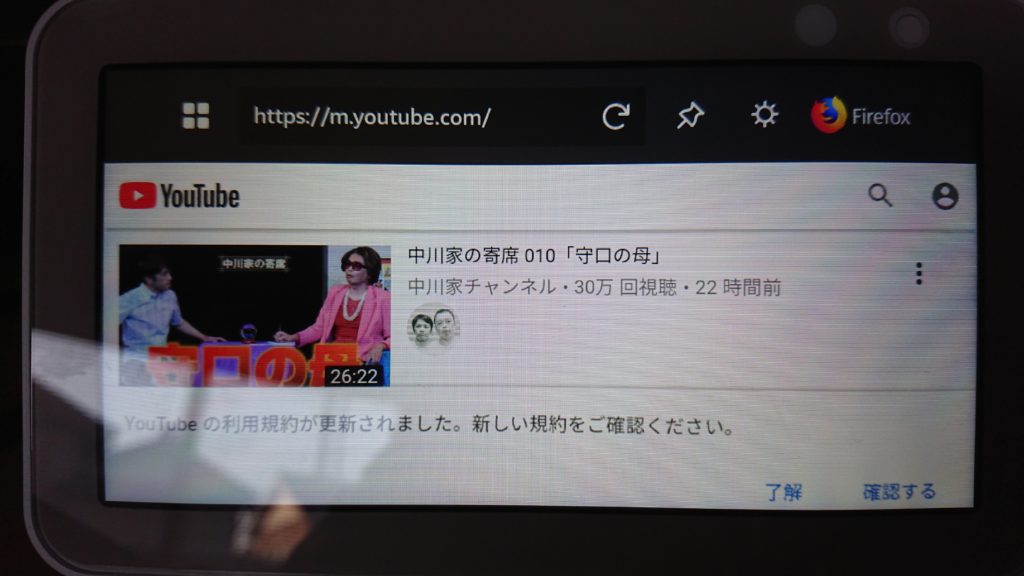
YouTubeが見られます(完了)
これでYouTubeが見られるようになりました。
GoogleアカウントでログインしてYouTubeを見ている人は、ログインすると「登録チャンネル」や「あなたへのおすすめ」が表示されますのでスマホで見ている時と同じになります。
Echo Show5でインターネット閲覧
「YouTub閲覧」と「インターネット閲覧」のどちらを先に始めるかはちょっとわかりませんが、Noriotの場合はYouTubeの閲覧の方が先でした。
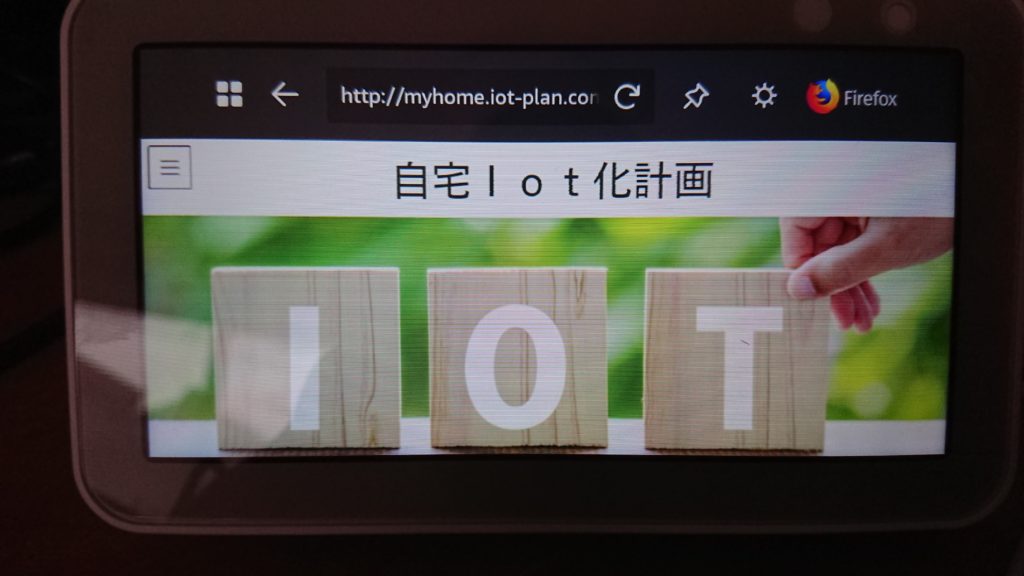
ブラウザを開く
ちょっと余談ですが、先日『今の若い人はブラウザを知らない』みたいな記事をネットで見掛け、夕飯の時にその話をしたら小学校低学年の子供は「学校でタブレットを使ってて、ブラウザを開いて…」と自慢げに話をしていたところ、妻は「ブラウザって何?」ときょとんとしていました。会社でパソコン関係の担当部署らしいのに…(焦)
「アレクサ、Fire foxをひらいて」
上記で使うブラウザを「Fire fox」にしましたので、そう呼び掛けるとEcho Show5が「Fire foxです」と言って「Googleで検索」「YouTube」「Wikipedia」を選ぶ画面が出ます。
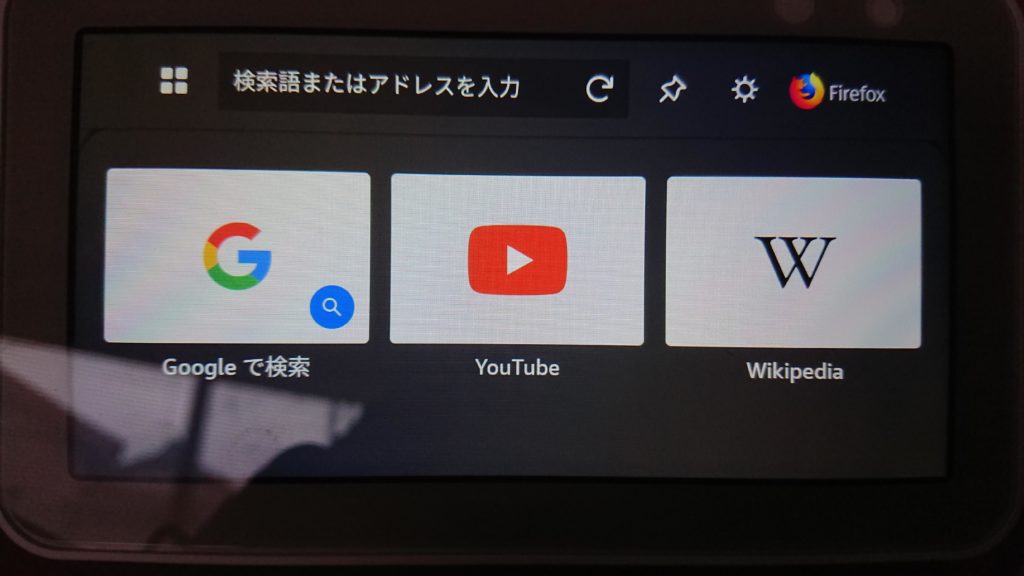
インターネット閲覧なら「Googleで検索」を選びます。
検索キーワードは、タッチパネルで打ち込んで検索します。
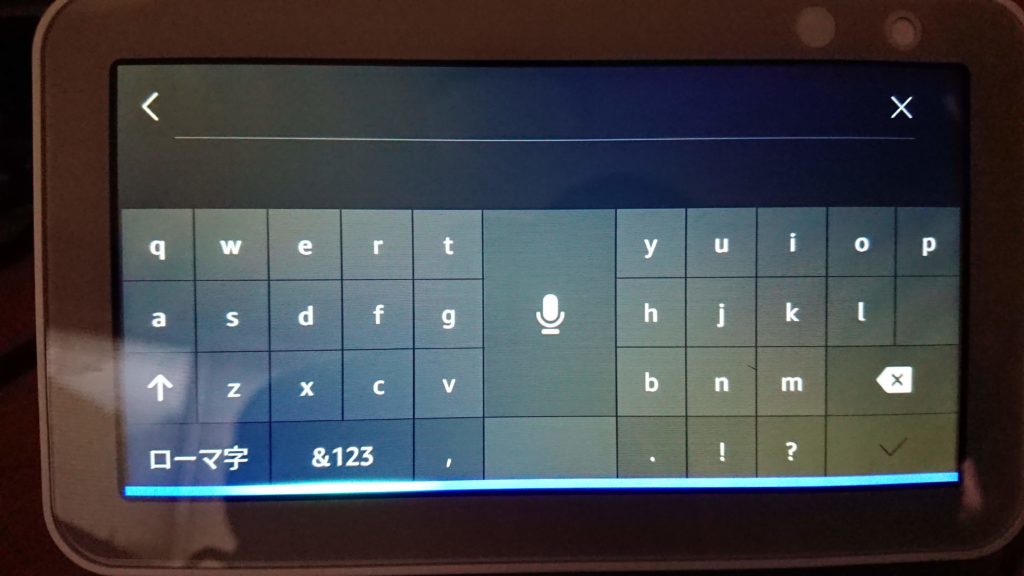
試してみましたが、音声で直接見たいページに直接飛ぶ事はできないみたいですが、出来た方いらっしゃいましたか?
まとめ
僕が使っているスマホは少し前のXperia XZ1 Compact。画面のサイズが約4.6インチですので、Amazon Echo Show5の方が少し大きいです。
YouTubeを自宅で見る時は、バッテーリー残量を気にしなくてもいいですし、ほんのちょっとだけですが画面が大きいので、定位置で閲覧ならAmazon Echo Show5で見る方がメリットある感じがします。
インターネットに関しては、横画面なので縦画面で閲覧されるページだとちょっと見にくかったり、文字の入力が慣れているかで違ってくると思います。
タッチの感度は僕的には良いと思います。頻繁にタッチをしますので、僕はブルーライトカットを兼ねた保護フィルムを貼りました。
YouTubeやネットの閲覧以外にも、PrimeVideoを見たりできるので使い方によってはますます便利が加速するスクリーン付きスマートスピーカー【Amazon Echo Show5】です。